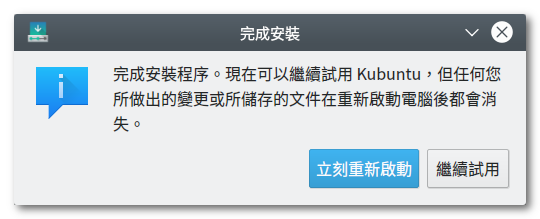當您將 ezgo 系統直接安裝到您的電腦中,您的電腦就會變成雙系統,於每次開機時會出現多個開機選項,預設第一個是 ezgo;若要進入 Windows 系統要手動選擇,再按『Enter 鍵』。
※若要修改開機選單的順序或預設值,請參見『安裝 ezgo 之後,如何修改開機選單順序?』
安裝 ezgo 步驟說明
步驟 1:點選桌面上『Install ezgo14』的圖示二下,進入安裝程序。
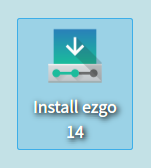
步驟 2:安裝語系選擇『中文(繁體)』,再按『繼續』進入下一步驟。
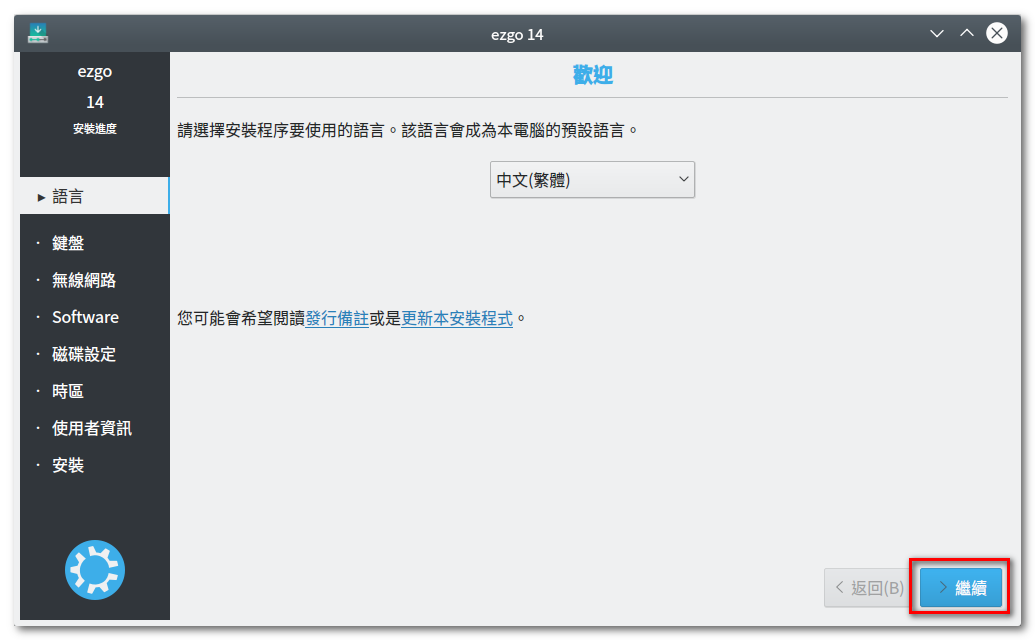
步驟 3:鍵盤配置預設也會選到當的配置,點選『繼續』按鈕。
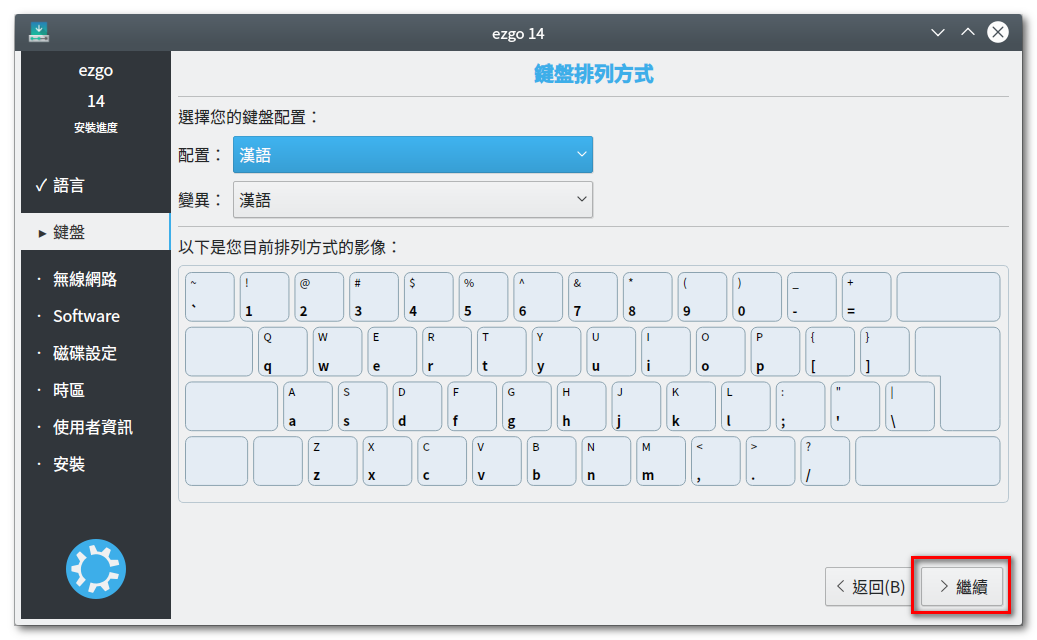
步驟 4:選擇『現在不想連上 WiFi 無線網路』,再按『繼續』即可。
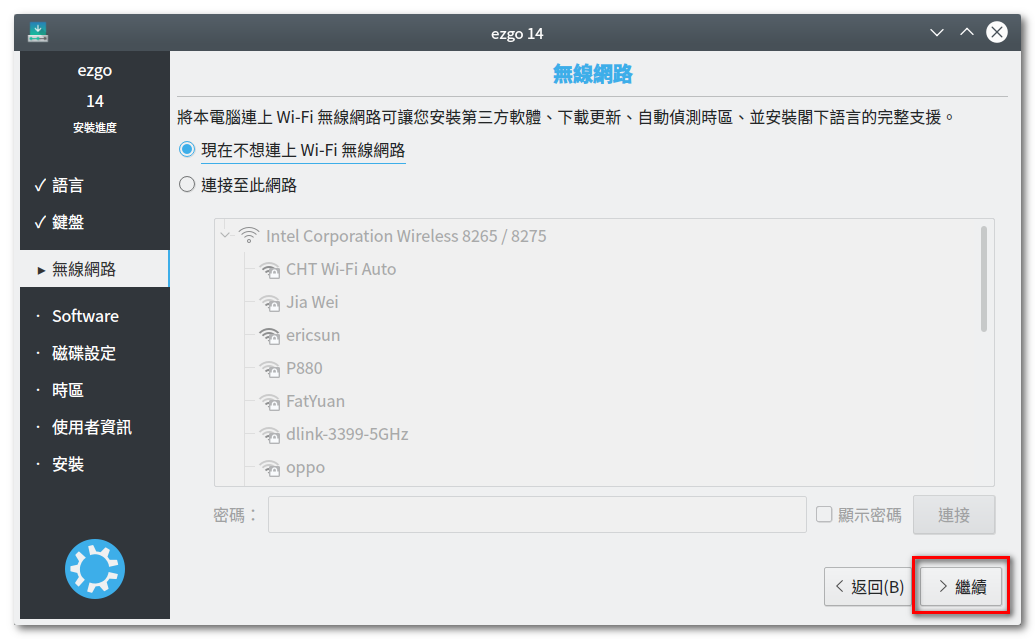
步驟 5:選擇『◎Normal installation』, 再按『繼續』即可。
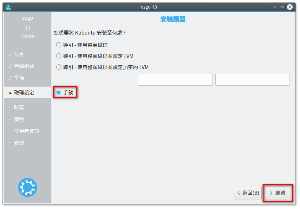
步驟 6:磁碟設定的步驟,選擇『◎手動』再按『繼續』進入下一步驟。
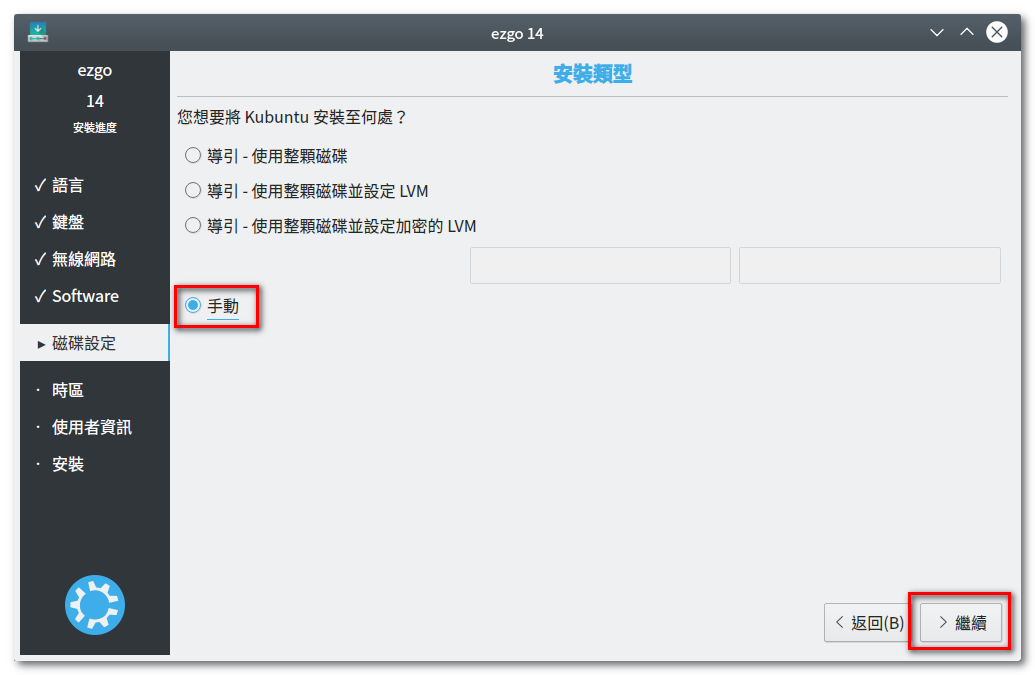
步驟 7:選擇之前分割出來的磁區,預設裝置名稱為『可用空間』。選擇完畢後點選『加入』按鈕。
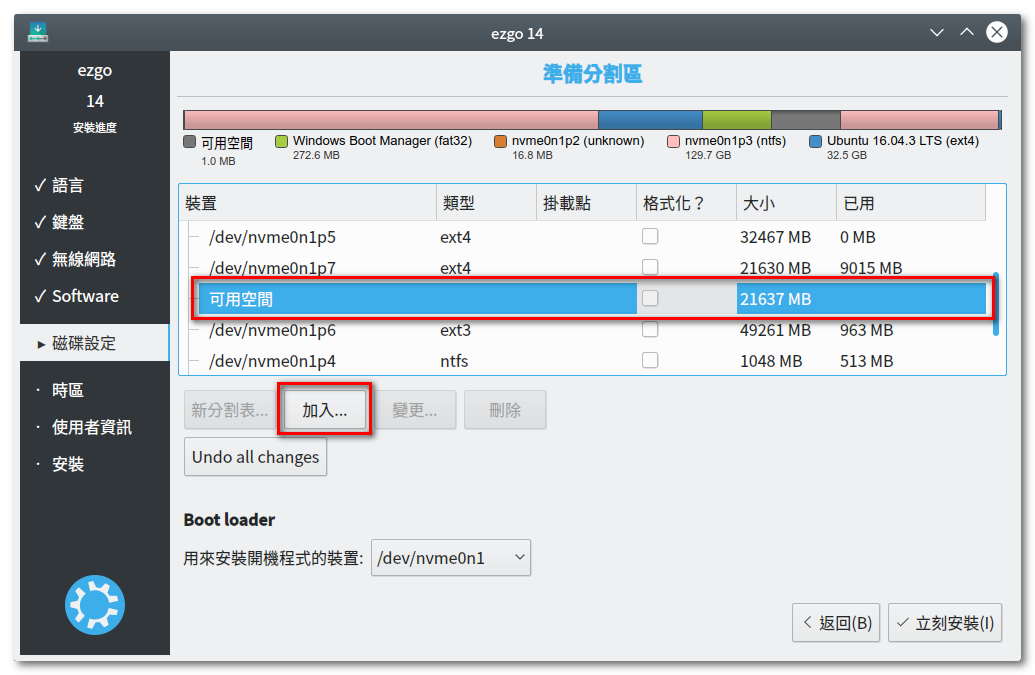
步驟 8:設定磁碟區的型態為『Ext4日誌檔案系統』,並掛載於根目錄『/』,再按『OK』。
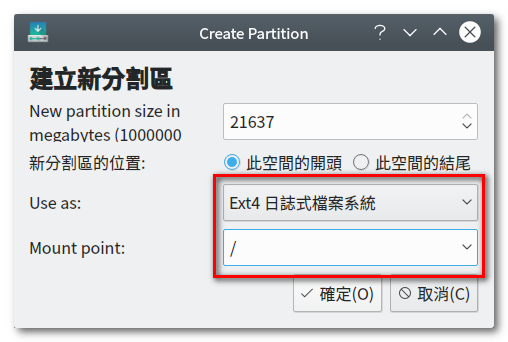
步驟 9:再次檢查欲安裝的磁碟資訊, 點選『立刻安裝』按鈕。
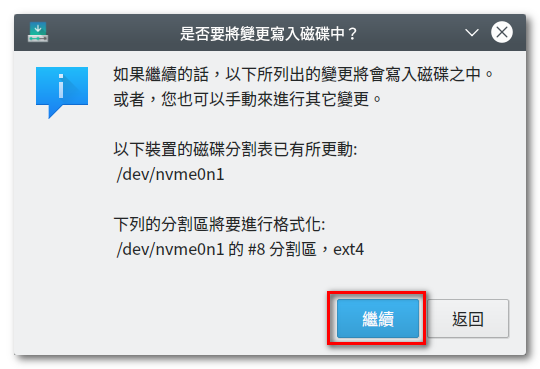
步驟10:時區預設會選到台灣的時區, 點選『繼續』按鈕。
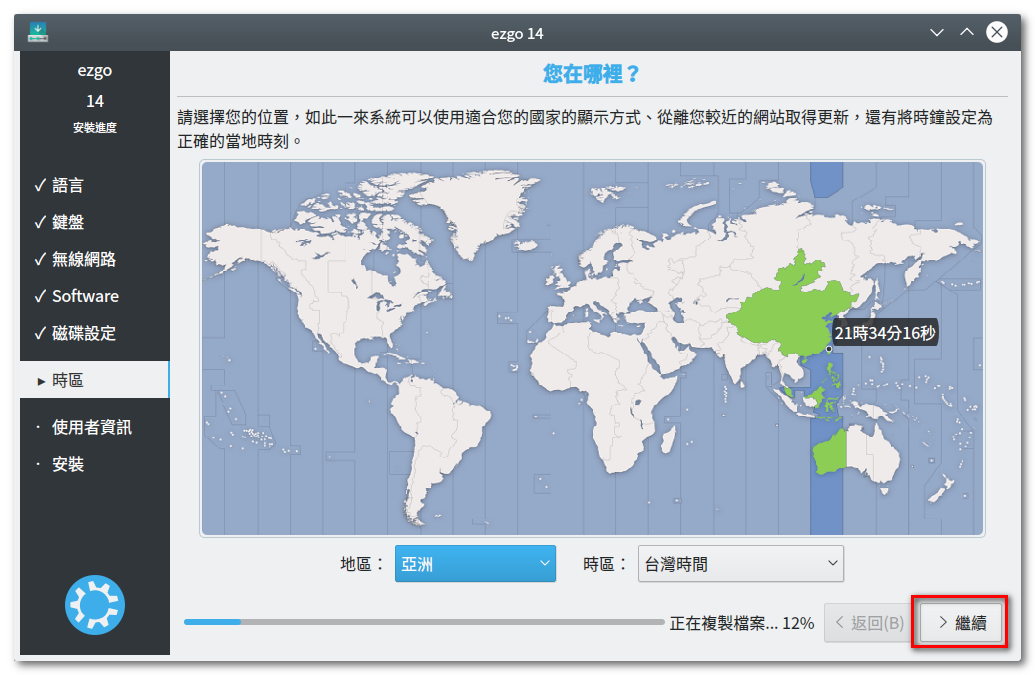
步驟11:依序設定『使用者名稱』、『密碼』。密碼千萬別忘記,這是日後要更改設定常會用到,若您不知要設定什麼,建議可用『moe』並設定『◎自動登入』 完成後點選『繼續』。
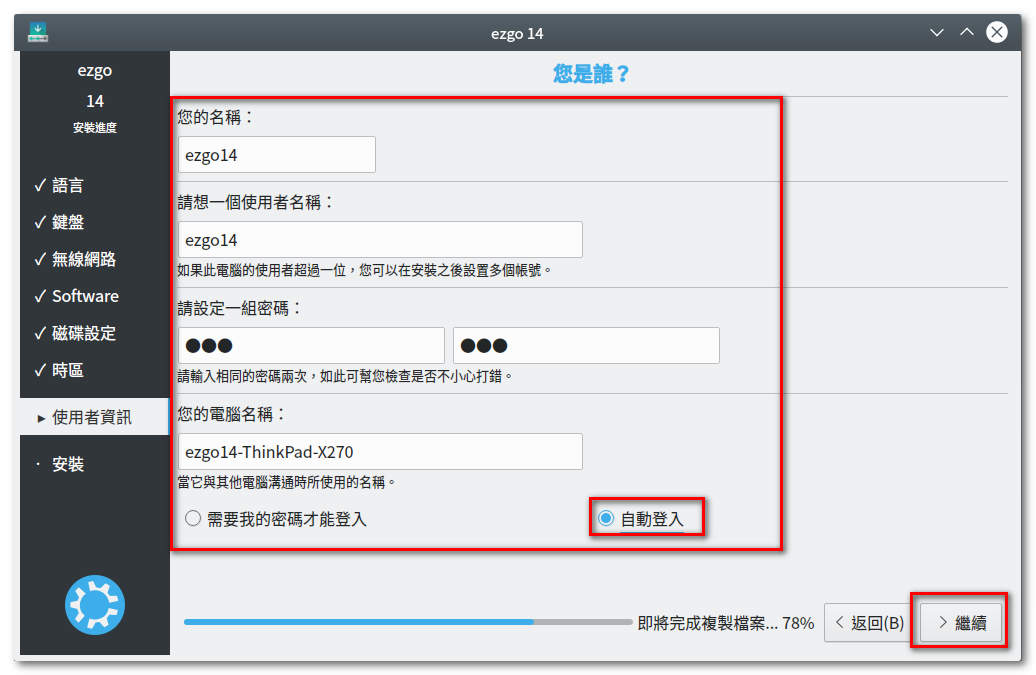
步驟12:系統開始安裝。
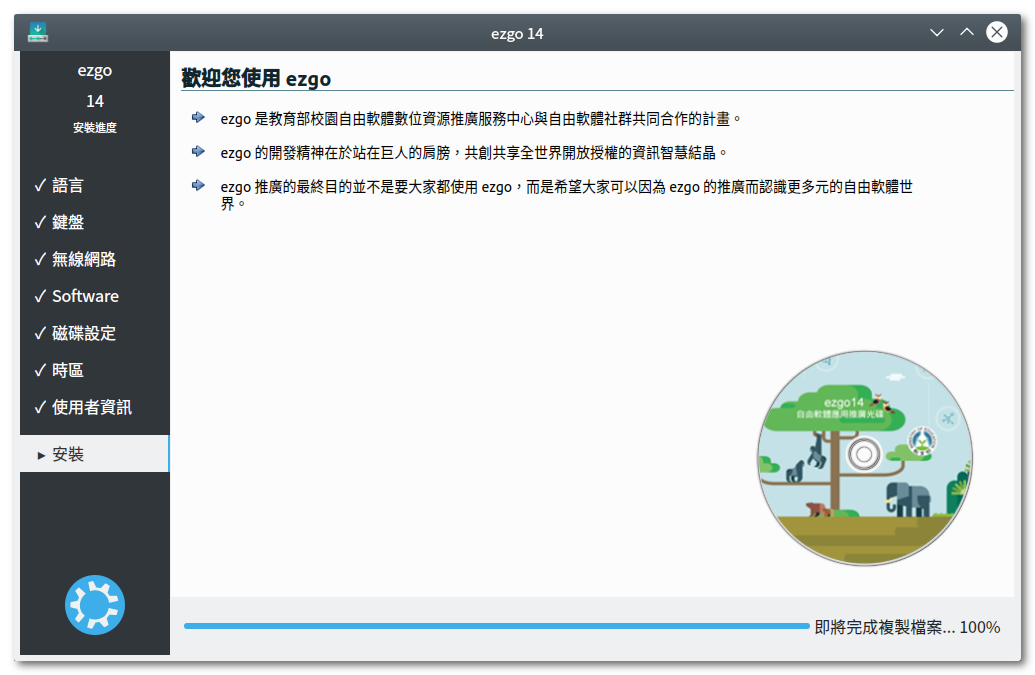
步驟13:安裝完成後,選按『立即重新啟動』 即可體驗 ezgo。