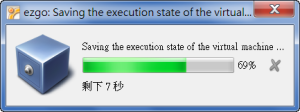要進行虛擬軟體體驗,我們推薦使用 VirtualBox。VirtualBox 是一套虛擬機器軟體,它讓使用者可以在既有的作業系統上,再運行其他的作業系統。
- 優點:
- 跨平台,不受系統限制。
- 跨載具,可在手機及平板電腦上體驗。
- 無需安裝任何軟體、不影響原有電腦系統及資料。
- 缺點:
- 網路頻寬會影響體驗品質
- 無法儲存相關設定或檔案
- 無法播放多媒體聲音
- 需要登入才能在體驗平台中上網
建議:若是您採用此方法發現有操作不流暢的情形,表示您的電腦不適合用此方法體驗 ezgo,建議您可以考慮並請有 ezgo 或其他 Linux 安裝經驗的朋友協助您將 ezgo 安裝到您的電腦。
以下為 VirtualBox 操作說明:
步驟 1:開啟Virtual Box,選按『新增』。
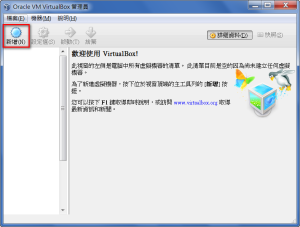
步驟 2:依序輸入『名稱』、『類型』及『版本』的資訊,再點選『下一步』。
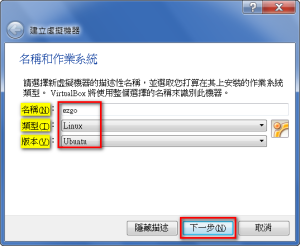
步驟 3:設定記憶體大小,如:2048MB(2G),再點選『下一步』。
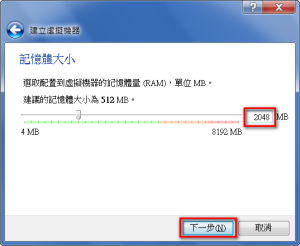
步驟 4:建立虛擬硬碟來放置及存取資料,並選按『建立』。
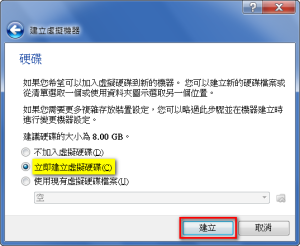
步驟 5:設定檔案類型,再點選『下一步』。
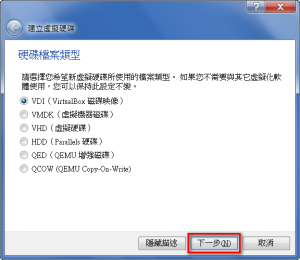
步驟 6:設定存放硬碟,再點選『下一步』。
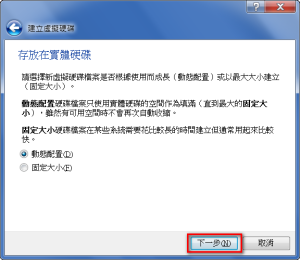
步驟 7:設定檔案的資料夾,如:ezgo。
再設定虛擬硬碟大小,如:15G。
選按『建立』
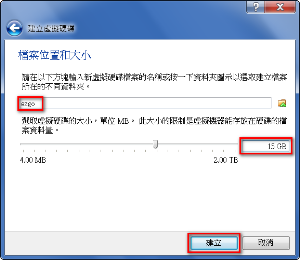
步驟 8:完成畫面
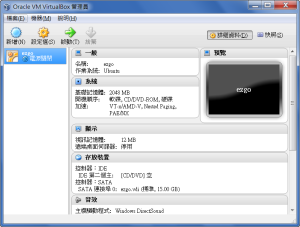
備註:記憶體大小及硬碟大小的設定,需視實際機器大小調整,若超過實際空間,則會顯示錯誤訊息。
例如,記憶體只有 2G,因 Windows 平台在運行程式時,亦需要使用到記憶體,故設定為 2G 的大小,就會出現錯誤訊息。
又或者硬碟容量僅餘 5G,卻設定存放空間為 15G,超過實際硬碟空間大小,亦會出現錯誤訊息。
步驟 1:選按『設定值』
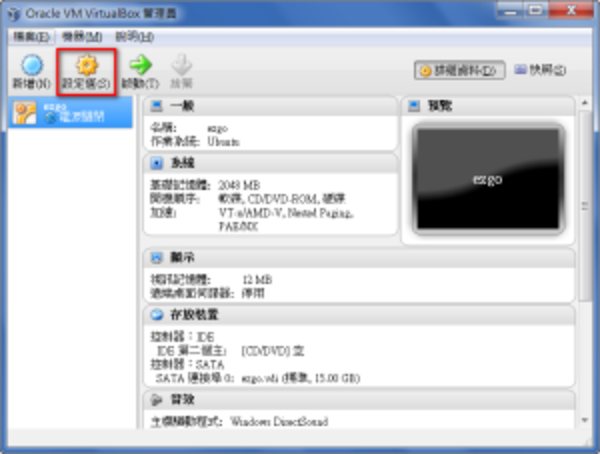
步驟 2:若檔案的來源資料為光碟片,選按『系統』標籤,接著再調整開機順序,將『CD/DVD-ROM』調整為第一個,再選按『確定』。

步驟 3: 若檔案的來源資料為 ISO 檔案格式,選按『存放裝置』標籤,接著再選按制器:IDE 項下的『空』,並選按屬性窗格中的『 』按鈕。
』按鈕。

步驟 4:選按屬性窗格中的『 』項下的『選擇虛擬 CD/DVD 磁碟檔案...』
』項下的『選擇虛擬 CD/DVD 磁碟檔案...』
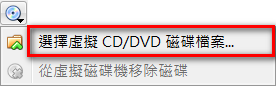
步驟 5:瀏覽下載的 ISO 檔放存位置,並選按『開啟檔案』。
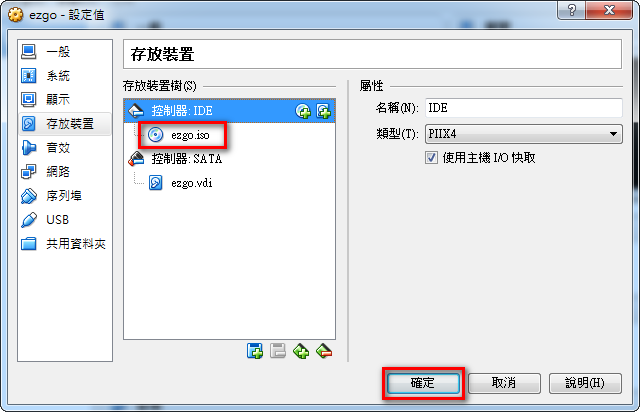
步驟 6:設定完成後,『空』就會變成 ISO 的檔案名稱,選按『確定』即可
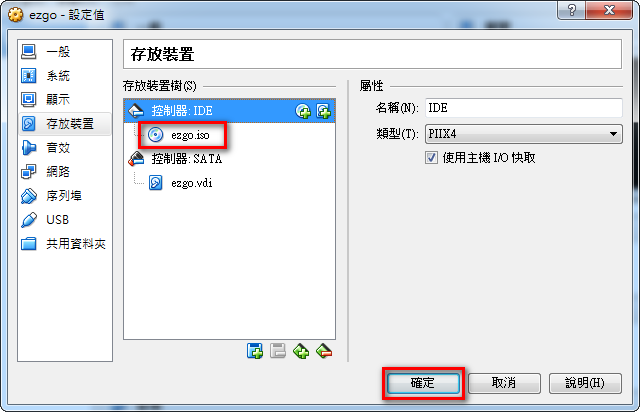
步驟 1:在『工作階段』的視窗中選擇欲開啟的虛擬機,再點選『啟動』按鈕。
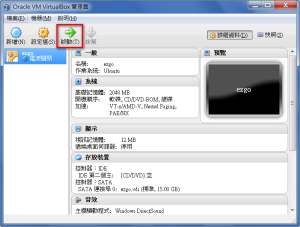
步驟 2:首次執行虛擬機時,系統會顯示資訊視窗,選按『確定』跳過。
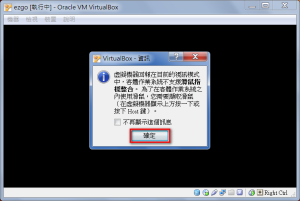
步驟 3:虛擬機器啟動後,即可看到如下畫面,接著在『啟動ezgo 14』選項按 Enter
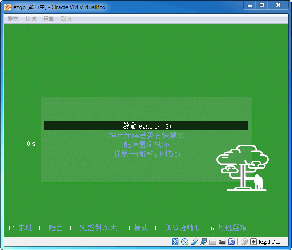
步驟 4:靜候 1-3 分鐘即可進入 ezgo 系統。
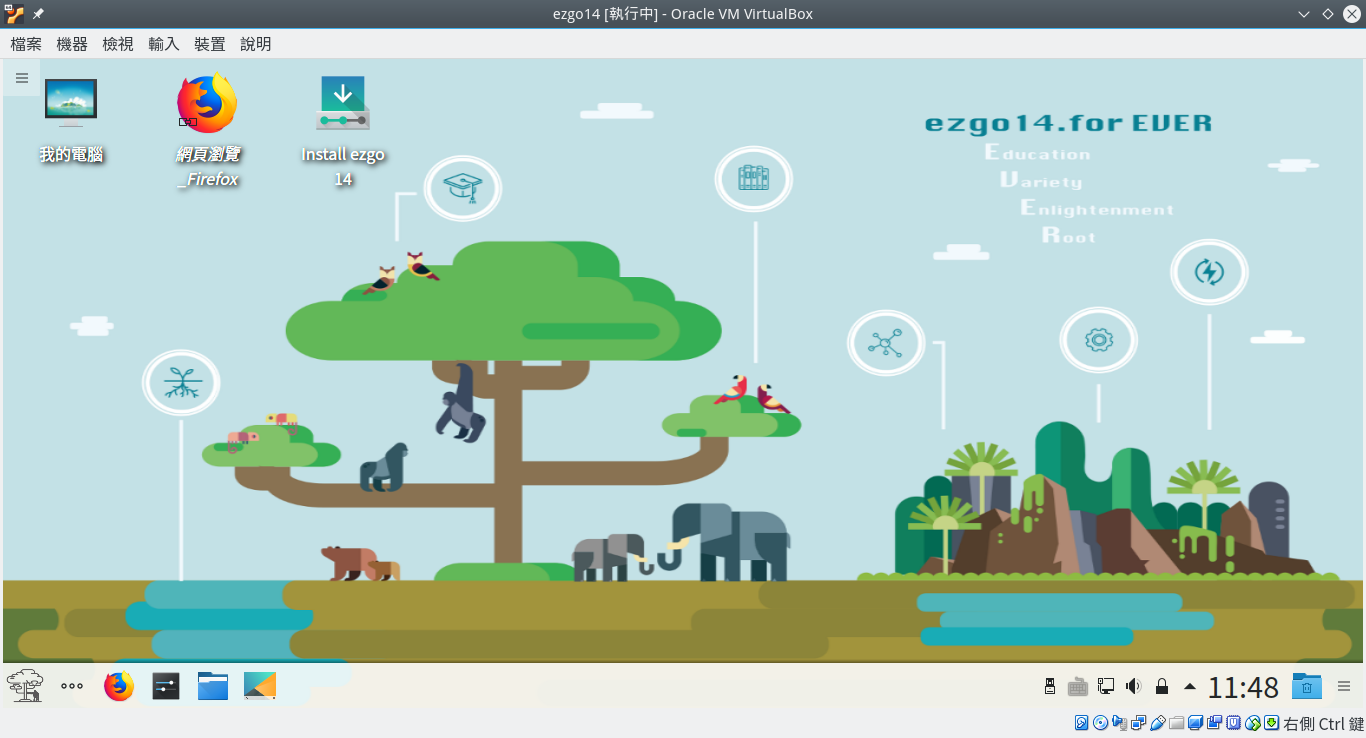
步驟 1:選按『VirtualBox』視窗右上方的『X』關閉按鈕。
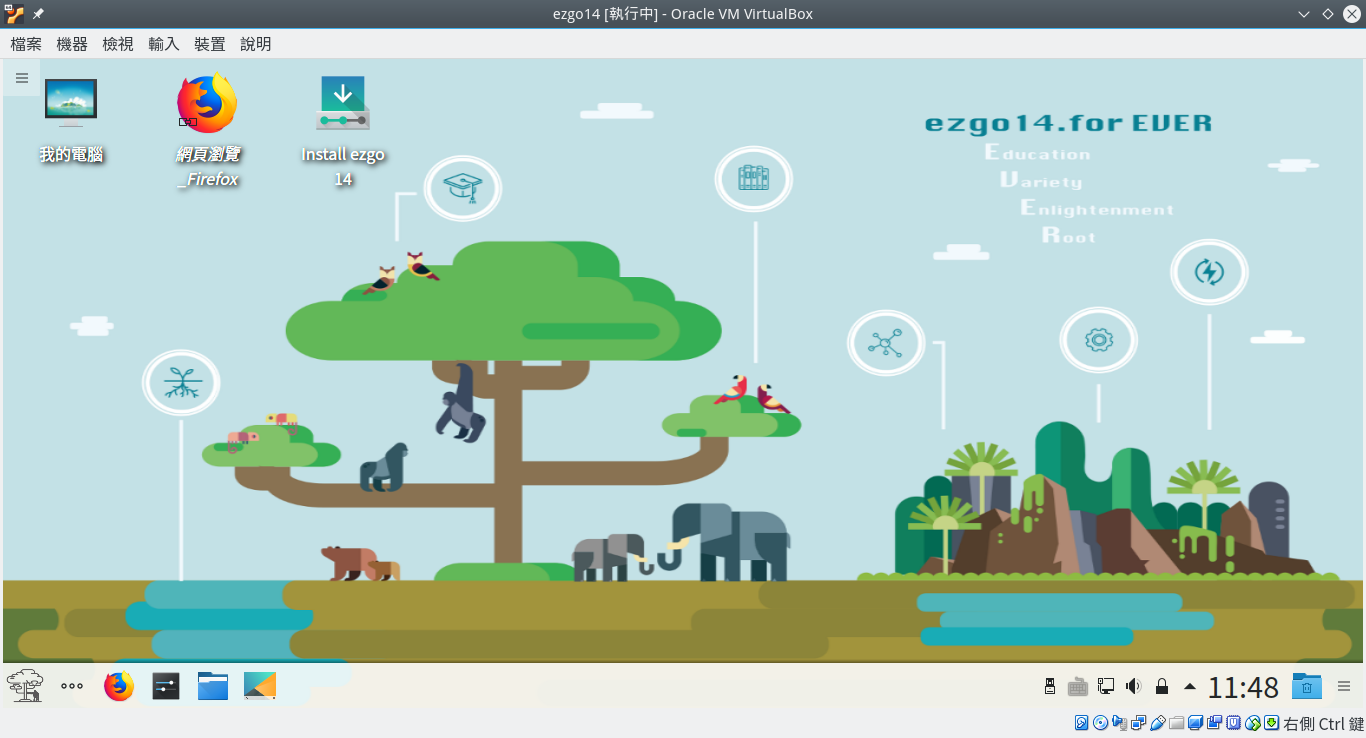
步驟 2:系統會顯示關閉虛擬機器後處理方式的選項,如:儲存機器狀態,再點選『確定』。
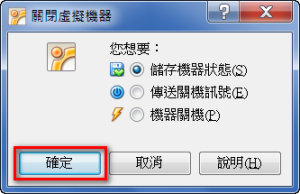
步驟 3:儲存畫面