誠如單元 1 提及,ezgo 體驗方式有非常多種,而隨身碟體驗便是其中一個選擇,當您下載 ezgo 之後,可以透過開機隨身碟製作軟體,將 ezgo 系統直接製作成Live USB,再透過隨身碟開機,即可體驗 ezgo 系統。
- 優點:
- 無需安裝任何軟體、不影響原有電腦系統及資料。
- 可播放多媒體聲音
- 製作完成的作品及檔案,可儲存至硬碟或隨身碟。
- 缺點:
- 需下載ISO檔,並製作成開機隨身碟
- 需設定 BIOS 開機選項
- 受限於隨身碟讀取速度,操作上會不流暢
在 Windows 下製作 ezgo 隨身碟
事前準備:
- 下載 UNetbootin
- 下載 ezgo ISO 檔
製作方法:
步驟 1:在『UNetbootin』圖示快點二下開啟程式。
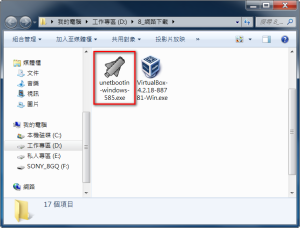
步驟 2:在 Windows 安全性警告視窗中,點選『執行』進入程式。
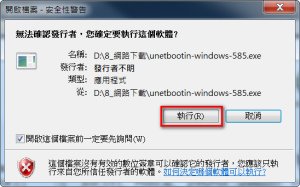
步驟 3:選擇開機碟製作的來源資料為『◎映像檔』,並指定 ISO 檔的位置。設定保留資料存放的空間,以 8G 隨身碟為例,建議最多保留 2G 的空間。指定 USB 的路徑,如:G:\,再按『確定』即可。
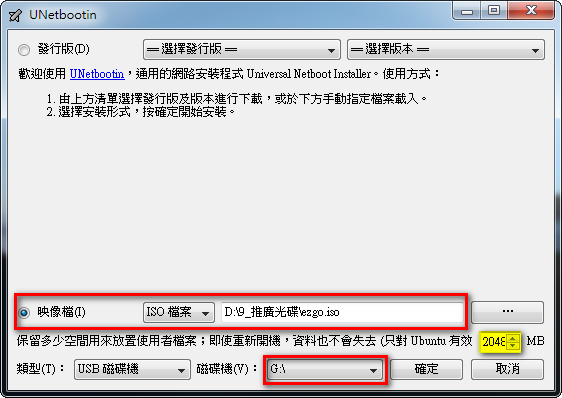
步驟 4:程式開始製作開機碟,共 4 個步驟,製作過程約莫 5-15 分鐘。

步驟 5:製作完成後,選按『現在重新開機』即可以 USB 開機體驗。

在 ezgo 環境下製作開機隨身碟
步驟 1:選按『應用程式』中『系統』項下的『ezgo開機碟製作_usb-creator』。
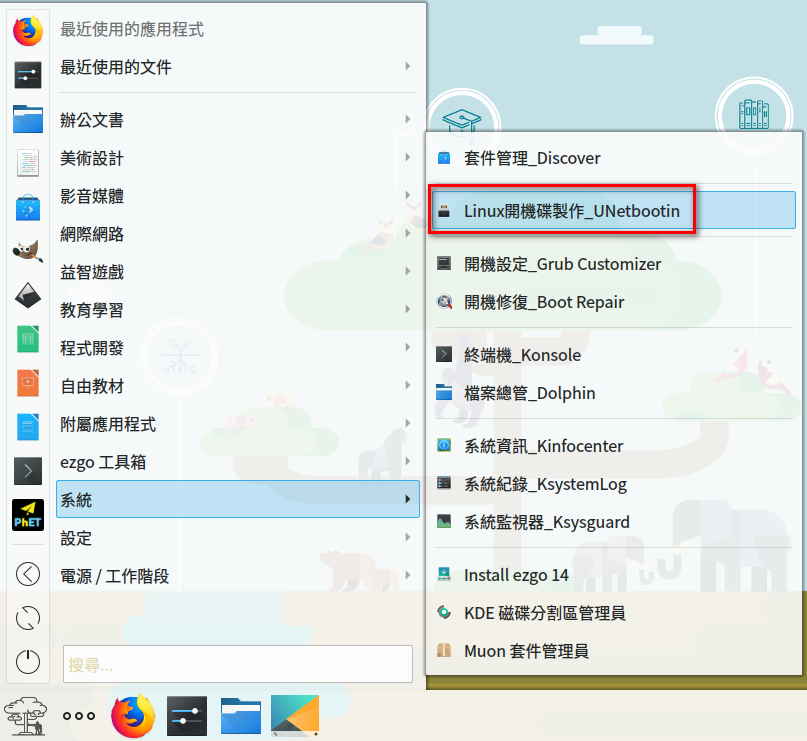
步驟 2:透過『其他』按鈕,選擇來源 ISO 檔所存放的位置。
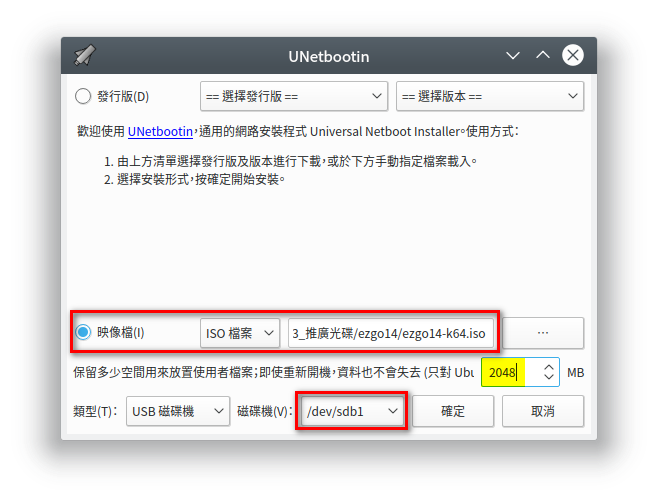
步驟 3:選按隨身碟,並設定預留可儲存資料的空間。(以8G隨身碟為例,建議留2G即可。)
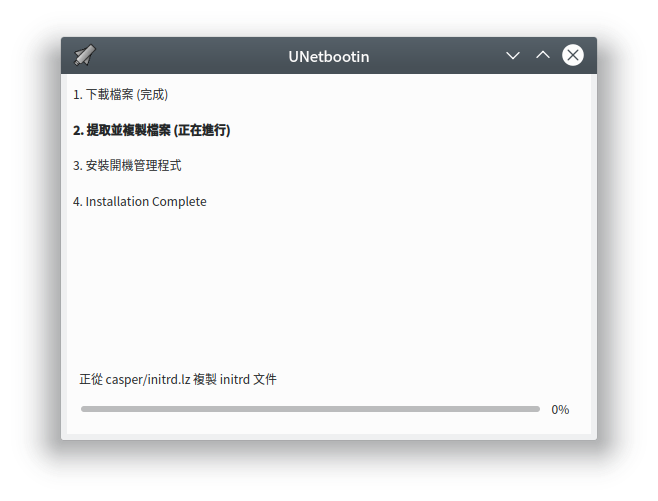
步驟 4:選按『製作開機碟』的按鈕,即可開始製作 USB 開機隨身碟。
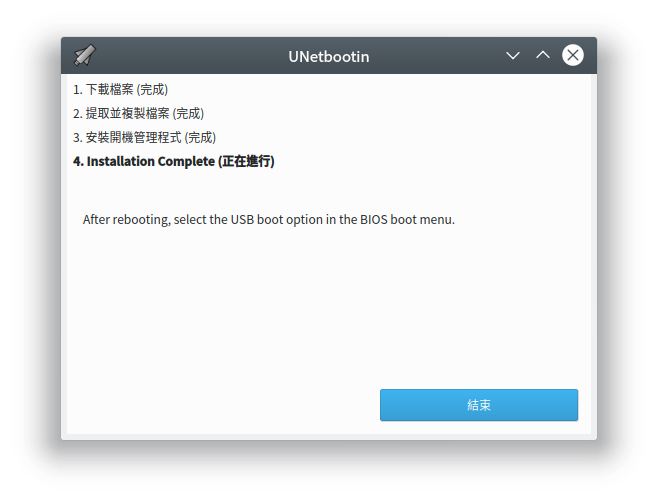
以 Live USB 開機
ezgo 隨身碟製作完成後,將隨身碟放入電腦 USB 插槽,並重新啟動電腦,選擇開機順序後,即可開始體驗 ezgo。以下為選擇 USB 開機的示範:
步驟 1:電腦開機後,立即按鍵盤 F10 或 F12,進入開機選單,選擇『USB HDD』, 按『Enter』鍵進入開機程序
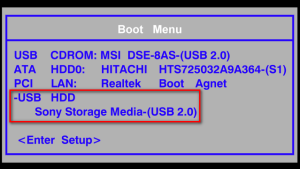
步驟 2:進入開機畫面之後,在如下的畫面中『啟用ezgo13』選項,按『Enter』鍵進入系統。

步驟 3:靜候 1-3 分鐘即可進入 ezgo 系統,開始體驗相關的應用。
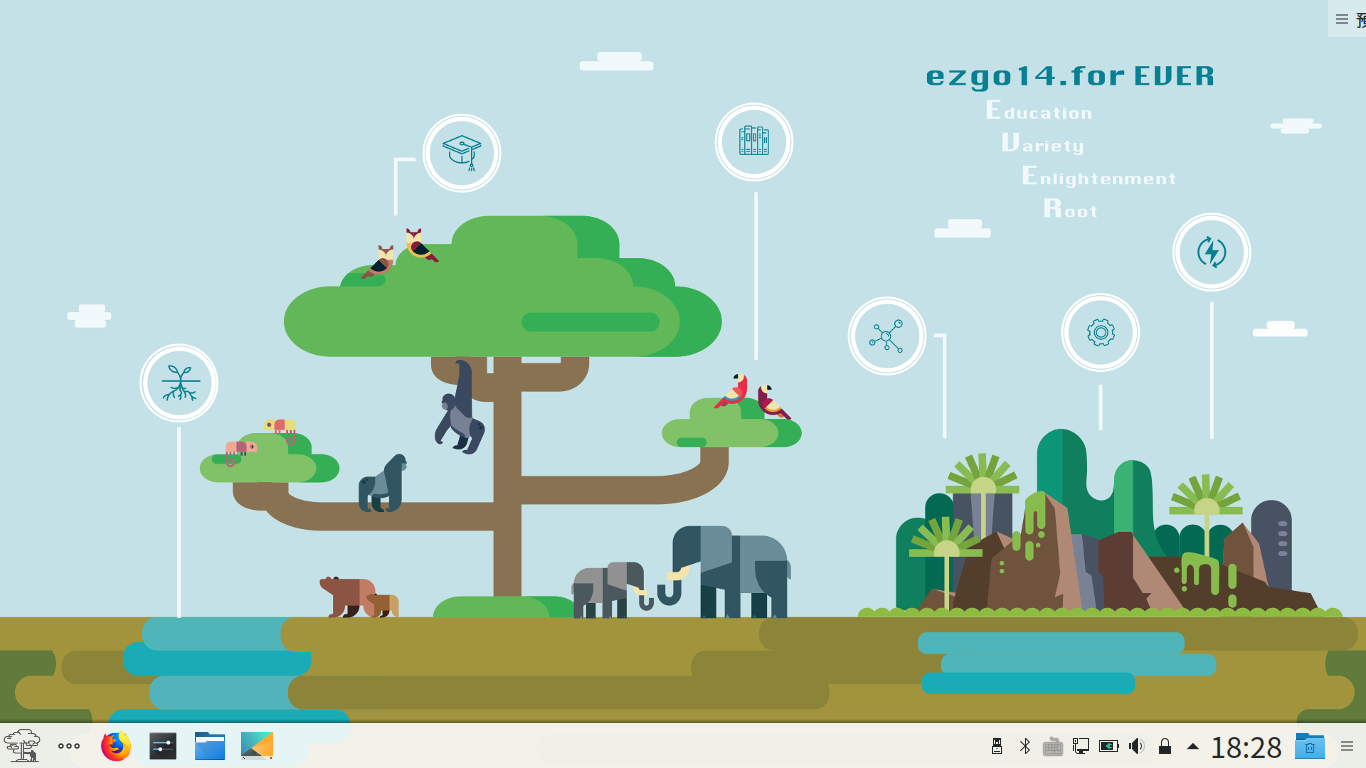
如果開機後還是進入 Windows ,表示你的電腦設定的開機順序是優先進入硬碟裡的 Windows,那麼這時候再次重新啟動時,請特別留意要先〔選擇〕或〔設定〕您的電腦開機順序:
- 〔選擇〕:一般的電腦在開機後立即按 F10 或 F12 即可看到開機磁碟選擇的畫面,這時候選擇其中有 USB 的項目即可。
- 〔設定〕:一般的電腦在開機後立即按 F2 或 Delete 即可進入 BIOS 設定畫面,以設定您的電腦優先以 USB 光碟開機,這個部份的作法略為複雜,建議您可以請有 BIOS 設定經驗的朋友協助您設定。
以上作法若是都沒有成功,建議您可以請有 ezgo 或 Linux 使用經驗的朋友協助您
