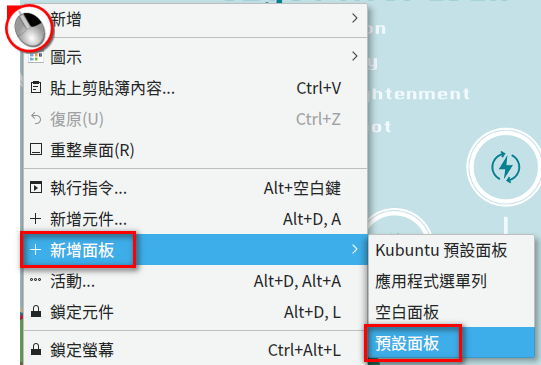設定您的 ezgo 系統與環境
如果您想改變 Linux 環境下的桌布、視窗、個人資訊或日期時間等設定,您只要依照以下的操作說明,就可以輕鬆的進行 ezgo 系統與環境相關設定。
如果您想改變 Linux 環境下的桌布、視窗、個人資訊或日期時間等設定,您只要依照以下的操作說明,就可以輕鬆的進行 ezgo 系統與環境相關設定。
操作步驟 :
- 方法一:在工作列上選按『
 』功能按鈕開啟設定視窗。
』功能按鈕開啟設定視窗。 - 方法二:選按『
 』中的『設定』→『系統設定_System Settings』開啟設定視窗。
』中的『設定』→『系統設定_System Settings』開啟設定視窗。
系統設定的視窗開啟後,使用者即可針對想要變動的項目進行設定。
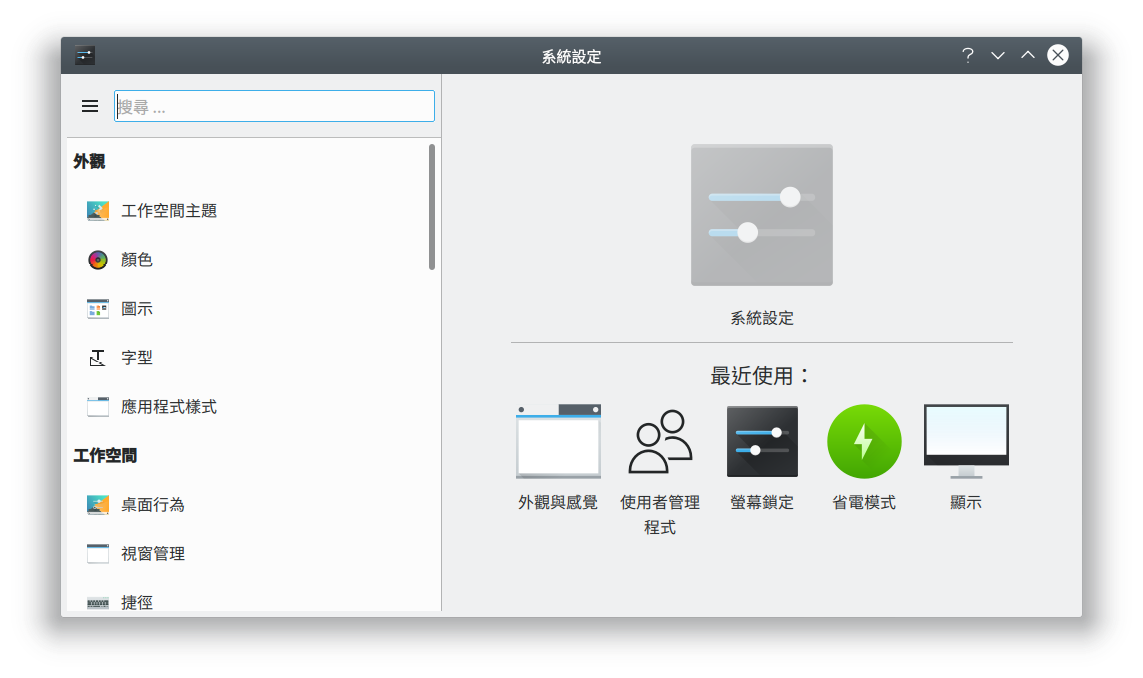
設定檔案預設開啟程式
通常我們在開啟檔案時,習慣上都會直接對檔案快點二下來開啟檔案,但是有些檔案可以由很多不同的軟體來開啟,如圖片檔就是一個典型的例子,有可能快點二下並不是用您最想使用的程式來開啟,所以接下來我們就以 png 圖片檔來作檔案開啟關聯設定的範例。
暫時性的開啟關聯設定
- 步驟一:在『欲開啟的圖片檔』上選按滑鼠『右鍵』,顯示快顯功能表。
- 步驟二:再點選『開啟方式』中的『影像處理_Gimp』程式。
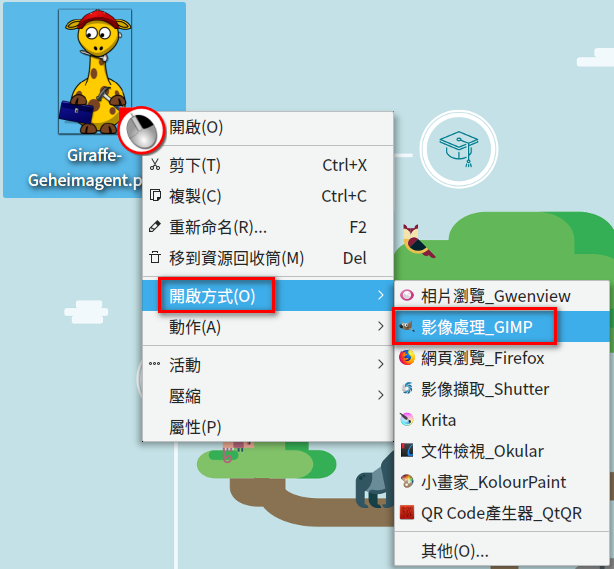
png 圖片檔的圖片即可以『影像處理_Gimp』的軟體開啟,如下圖:

永久性的開啟關聯設定
- 步驟一:在『欲開啟的圖片檔』上選按滑鼠『右鍵』,顯示快顯功能表。
- 步驟二:再點選『開啟方式』中的『其他』。
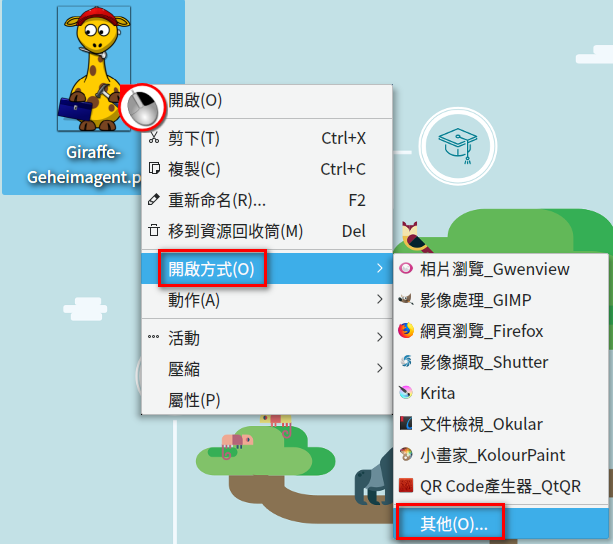
- 步驟三:再點選『美工』中的『影像處理_Gimp』程式,並勾選『Remember application association for all files of type "PNG影像"(image/png)』,最後按『確定』。

桌面上的工具列,因為操作不當導致圖示遺失或是排列亂七八糟該如何是好呢?
別擔心,我們只要依據如下的步驟,即可還原成最初整齊又美觀的工具列喔!
- 步驟一:在工作列上選按滑鼠右鍵顯示快顯功能表,再選按『面板選項』中的 [移除此面板] ,將損壞的工具列刪除。
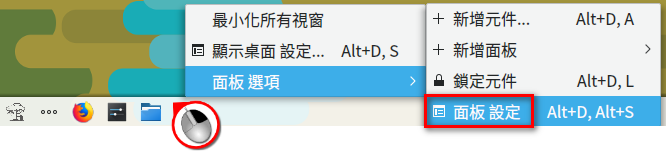
- 步驟二:系統會出現警告訊息,選按『復原』,可取消刪除工具列的動作。

- 步驟三:在桌面選按滑鼠右鍵顯示快顯功能表,再選按『新增面板』項中的『預設面板』即可。