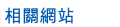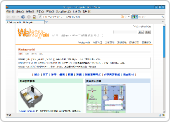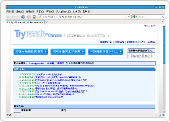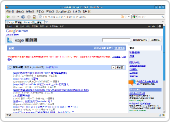如果您不希望每次使用 ezgo9 都要用光碟來執行,那何不就把 ezgo9 直接安裝至您的電腦呢? 接下來我們就來介紹如何將 ezgo9 安裝至您的電腦,但安裝之前必需要請您先確定一下您的硬碟是否有可供安裝的磁碟分割區。(若您的硬碟空間不足,請見上一單元:分割硬碟教學)
◎操作步驟說明 (觀看教學影片)
從安裝開始:對您桌面上的『安裝』圖示快點二下
(由於系統特性的關係,您需等候約
20
秒的時間,才會出現下一個畫面)

步驟一:歡迎畫面,選擇[中文(繁體)]直接按[向前]即可

步驟二:地區設定,直接按[向前]即可

步驟三:鍵盤排列方式選擇設定,使用建議的選項,直接按[向前]即可。
(由於跳至下個步驟前會掃描您的磁碟,這時可能會花上一段時間才會跳到下一步,
請耐心等待。)

步驟四-1:建議您選擇『手動指定分割區(進階)
』,然後按[向前]。
這個畫面的彩色橫列會顯示您的磁碟情況,每台電腦的情形不同,
所以會跟這裡展示的會有所不同,請放心。

步驟四-2:請注意一般而言類型是
ntfs
或 fat32
表示是您 Windows
磁區,在此我們選擇以
預留的磁區[可用空間]來安裝,請按[加入]

步驟四-3:新分割區大小由您的硬碟空間來決定,建議您採用
10240~20480
即(10G~20G)
的空間來安裝即可,當然也可使用更大的空間。

步驟四-4:另外您也可以再劃分一個置換空間,建議您約莫
1024~2048
即(1G~2G)
的空間即可,當然您也可以使用更大的空間。

步驟四-5:接下來勾選[ext4]格式的空間,再按[向前]即可。

步驟五:設定使用者名稱和密碼,並選擇登入的方式,輸入完成後再按[向前]即可。

步驟六:接下來會出現您是否要匯入 Windows XP 的帳戶,若您沒有使用 Windows XP
或是不想匯入帳戶,請直接按[向前]即可。

步驟七:接下來檢查一下安裝的位置是否正確,若無誤,按下[安裝]之後,您只要等候約
20~30
分鐘就可以完成 ezgo9
的安裝了。

請注意,一旦開始安裝就無法取消,現在想要反悔還來得及,只要按下「結束(Q)」即可。
按下「安裝」按鈕以進行安裝,最後會出現以下畫面及安裝進度狀態條。


完成後,可以選擇「立即重新啟動」重新開機進入 ezgo9 或是按下「繼續使用 Live CD」繼續使用 ezgo Live DVD。
註:由於 ezgo 經過客製化,所以安裝時進度條會有跑到 180% 再回到 76% 的情形,請勿擔心,並請您耐心稍後再次跑到 100% 即可完成安裝。