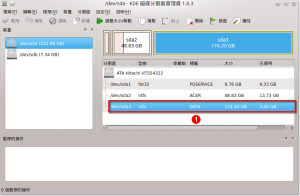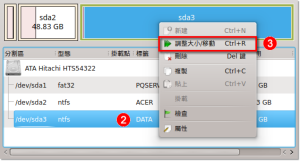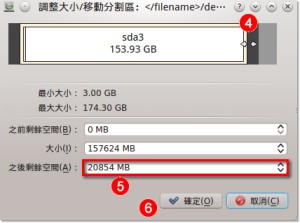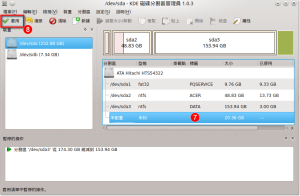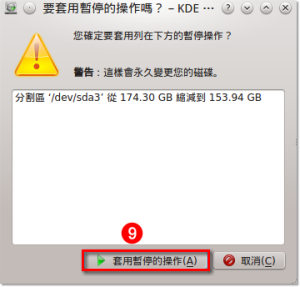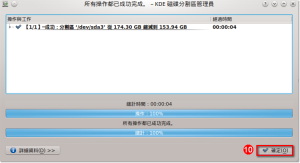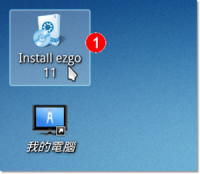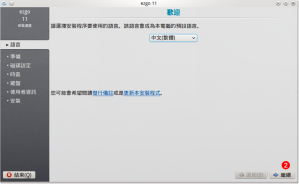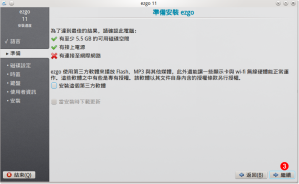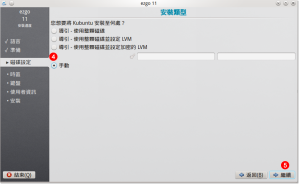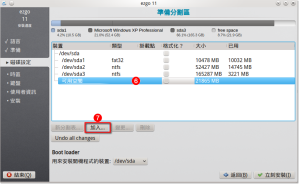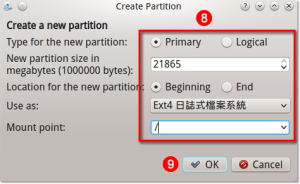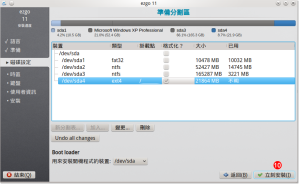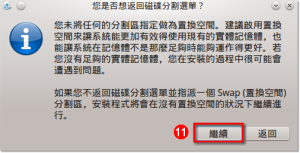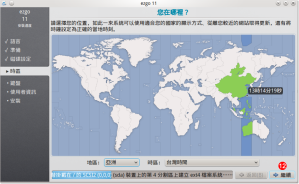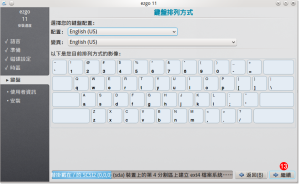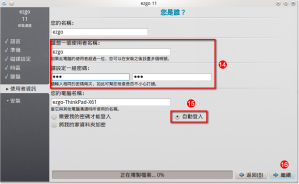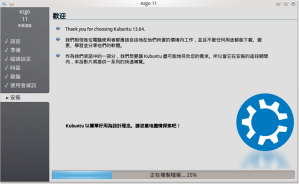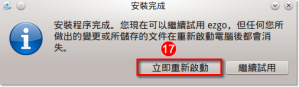2-3.以硬碟體驗
● 這個方法就是把 ezgo 安裝到您的電腦的意思
● 快速認識安裝 ezgo 是怎麼一回事
○ 確定您的電腦有 20G 可供安裝的空白硬碟分割區
○ 將 ezgo 安裝到這個 20G 的硬碟分割區
○ 安裝完成後,重新啟動您的電腦即可看到自動會有一個選擇進入 windows
或 ezgo 的選擇畫面
○ 恭禧你,表示你的電腦現在已經是雙系統,您可以自由的選擇開機後是進入 Windows 或者是 ezgo
的電腦世界
● 如何確定電腦是否有 20G 的硬碟分割區
| 步驟 1:選按『應用程式』中『系統』項下 的『磁碟分割_KDE_Partition Manager』 |
步驟 2:點選欲瀏覽的分割區。 確認型態,如果是『fat32』或『ntfs』 這都是 Windows 的分割區。 標籤如果設定為『DATA』,代表主要 是儲存資料用的,而這就是我們要分 割的磁區,確認是否超過 20G 即可。 |
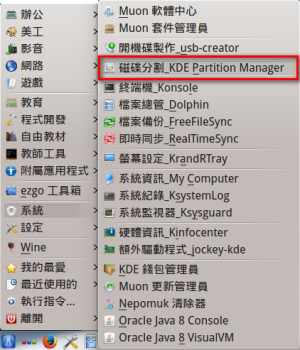 |
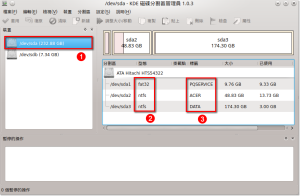 |
● 如何將電腦硬碟製作 20G 的硬碟分割區
● 逐步了解如何安裝 ezgo