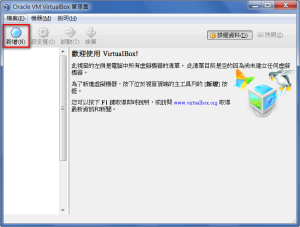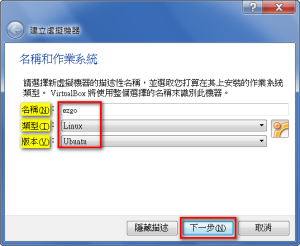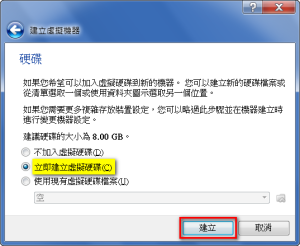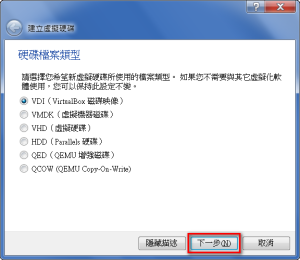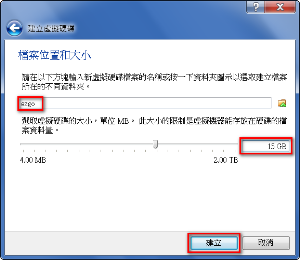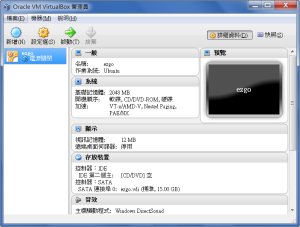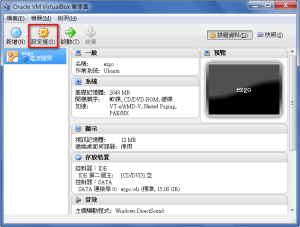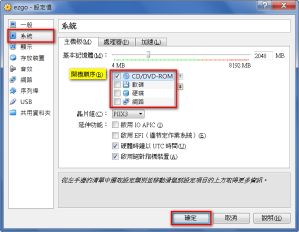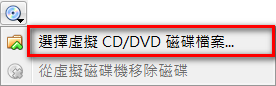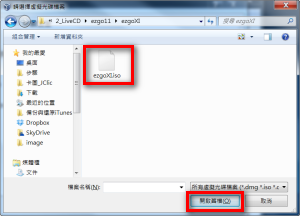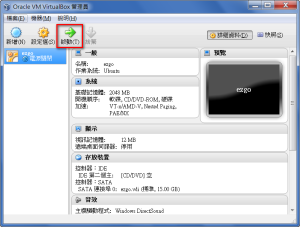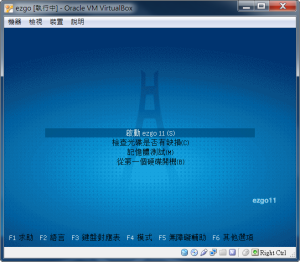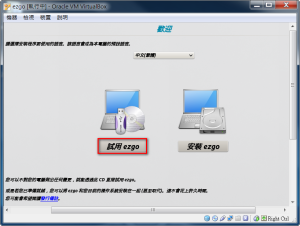1-1.透過虛擬軟體
● 方法:
○ Virtual Box
-
VirtualBox 官方網站下載點
- VirtualBox 其他版本下載點
● 優點:
○ 在 Windows 環境下就可以看到 ezgo 裡面的所有軟體及應用
● 缺點:
○ 因為是虛擬的環境,所以你並不是用電腦的實體最佳效能在體驗 ezgo,有可能如果你的電腦
等級不夠的話,操作上就會很不流暢。
● 建議:
○ 若是您採用此方法發現有操作不流暢的情形,表示您的電腦不適合用此方法體驗ezgo,建議您
可以考慮並請有 ezgo 或其他 Linux 安裝經驗的朋友協助您將 ezgo 安裝到您的電腦。
● 設定 Virtual Box 虛擬機:
※ 註:記憶體大小及硬碟大小的設定,需視實際機器大小調整,若超過實際空間,則會顯示
錯誤訊息。
如:記憶體只有 2G,因 Windows 平台在 Run 程式時,亦需要使用到記憶體,故設定
為 2G 的大小,就會出現錯誤訊息。
又或者硬碟容量僅餘 5G,卻設定存放空間為 15G,超過實際硬碟空間大小,亦會出現
錯誤訊息。
● 設定 Virtual Box 檔案來源:
● 開啟Vritual Box 虛擬機:
● 關閉 Vritual Box 虛擬機:
| 步驟 1:選按『VirtualBox』視窗右上方的 『X』關閉按鈕。 |
步驟 2:系統會顯示關閉虛擬機器後處理方式 的選項,如:儲存機器狀態,再點選 『確定』。 |
 |
 |
| 步驟 3:儲存畫面 | 步驟 4:關閉後,在工作階段窗格中,即可看 見『已儲存』的字樣,在預覽的窗格 中亦可看見關閉前的使用畫面。 |
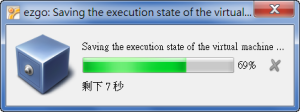 |
 |