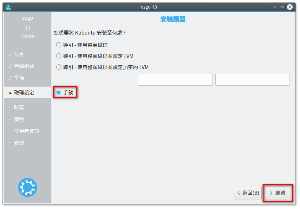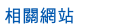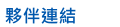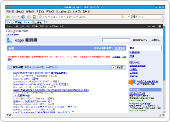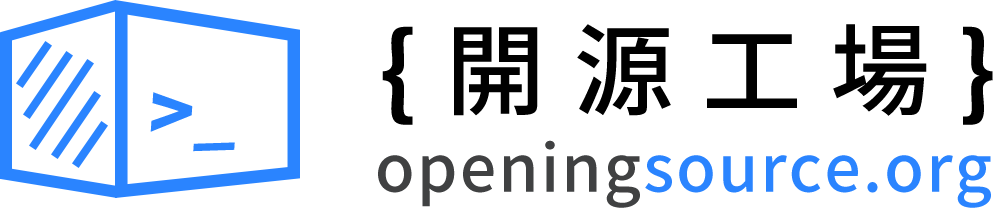3.安裝 ezgo
當您將 ezgo 系統直接安裝到您的電腦中,您的電腦就會變成雙系統,於每次
開機時會出現多個開機選項,預設第一個是 ezgo,若要進入 Windows 系統
要手動選擇,
再按『Enter 鍵』。
※若要修改開機選單的順序或預設值,請參見『安裝 ezgo 之後,如何修改開機選單順序?』
● 安裝 ezgo 的優缺點:
◎ 優點:
○ 執行速度最快、體驗品質最佳
○ 可安裝新的軟體或套件
○ 可讀取相關硬體及週邊設備
○ 可儲存檔案及系統相關設定
◎ 缺點:
○ 需分割硬碟,並安裝系統
○ 開機時,開機選項變多
○ 檔案必須儲存於共有空間,否則無法跨平台讀取
● 安裝 ezgo 步驟說明